續前篇:微軟平板筆電SP4【Surface Pro 4】開箱與使用心得分享
前一篇介紹使用Surface Pro 4心得時,有提到外接口太少,以至於要買很多轉接的周邊配件,為了讓周邊配件介紹更明確,另外再拉出本篇單獨介紹SP4的周邊配件。
微軟在設計Surface Pro 4時,為了輕薄,只有『1個USB 3.0、1個microSD™ 讀卡機、1個Mini DisplayPort』,對於一般工作使用,怎麼想也知道不夠用,於是就跟MacBook Air一樣,必須另外加購許多擴充周邊,不過對於周邊廠商來說,應該也是很開心的事。
1.【筆電包】
只有首批預購的朋友們才會拿到微軟附贈的筆電包,因為我買的不是預購那批,所以只好自己買筆電包,只要找12吋的都可以裝。
2.【Microsoft設計師藍芽滑鼠】
由於個人實在太討厭”線”這個物品(容易煩躁),大多數的周邊能用無線就用無線(無線世界真是清爽),但偏偏SP4的USB接口只有Only One(1個都不肯多),於是就購入【Microsoft設計師藍芽滑鼠】。
會選擇這個滑鼠主要原因是外型很輕薄,設計也蠻好看的,只要經過第一次設定,之後每次連接都非常快,背後有個開關,不用關掉,要用時一按開關鍵就會立刻自動連上。
當然其他的藍芽無線滑鼠也是可以,而且便宜的很多,不一定要微軟的。(羅技特優)
3.【USB轉接&擴充線】
只有1個USB 3.0接口是我覺得最麻煩的,同時要接行動硬碟、隨身碟、讀卡機…等周邊,根本就不夠用,因此買了這個很方便的轉接頭,可以同時轉接2個USB 3.0、網路線、SD讀卡機、microSD讀卡機,幾乎帶著它就解決許多周邊問題,而且這個USB 3.0還不用另外插電源。
4.【Mini DisplayPort】轉接線
【Mini DisplayPort】是用來外接螢幕用的接口,一般筆電都是附設HDMI與VGA,讓大家可以將NB畫面外接到其他螢幕投放,尤其簡報、在家看影片都很常這麼做。
可是SP4用的是跟MAC一樣的【Mini DisplayPort】,對我來說實在有夠冷門,一般微軟作業系統筆電的使用者來說,應該都很陌生,小兔手邊根本都沒有這個接口的線,於是認真研究後,上網買了這個可以一轉三的轉接線。
網路上有各種轉接線,我買這個Mini DisplayPort一轉三,可以轉接HDMI、VGA、DVI三種接頭,但是同時間只能使用一種轉出,不過對於外出簡報看影片非常方便。
5.【Microsoft無線顯示轉接器】
後來我又買了【Microsoft無線顯示轉接器】,又是個無線好物,只要將這個接在液晶電視上,目前的Win 8或是Win 10的筆電都可以無線投影到顯示器上,不只是SP4,我另外一台ACER S3筆電也是可以,適用大多數的筆電。
將【Microsoft無線顯示轉接器】接在液晶電視的HDMI,USB也要接,是電力供應。
點右鍵進入【顯示設定】。
點【連線到無線顯示器】,找到連接器按下連線就可以投影到液晶螢幕上。
SP4的螢幕可以延伸成雙螢幕使用,或是直接同步套用筆電上的畫面,個人覺得延伸成雙螢幕很方便,這樣有時我在上網寫文同時,另外一個螢幕就播影片。
如果是設計工作也很方便,多一個螢幕可以用。
Surface Pro 4為了輕巧設計做了很多功能簡略,結果就是周邊配件好多,連鍵盤都要另外買,讓使用者除了貴貴的筆電本體外,又要花好多錢。
網路上相關的周邊配件琳瑯滿目,建議大家可以多多比較,依照需求與預算選購。
但是看看蘋果不也是這樣,雖然Apple的滑鼠跟鍵盤超級無敵貴,但真的是又美又好用,假如我買的是Apple,應該也會敗很多周邊吧。(哭)
延伸閱讀:微軟平板筆電SP4【Surface Pro 4】開箱與使用心得分享
按讚追蹤不漏接吃喝玩樂訊息不讚不可!
延伸閱讀
- 微軟平板筆電SP4【Surface Pro 4 與 周邊】輕巧 高續航力 高效能
- 3C開箱:ACER W510平板電腦~真是適合到處趴趴走還要寫文的我啊~
- 宏碁Acer不到3500元國民7吋平板!四核心繽紛大進擊【Acer Iconia One 7 B1-750HD】
- 3C體驗:不到3500元的優質7吋平板。大人小孩兩相宜【ACER Iconia One 7 B1-730HD】7吋雙核平板





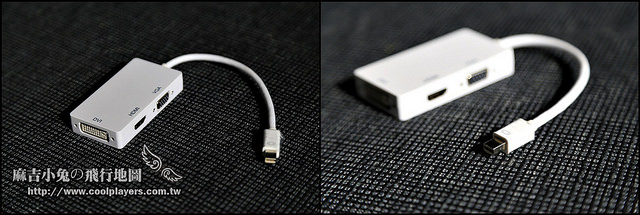


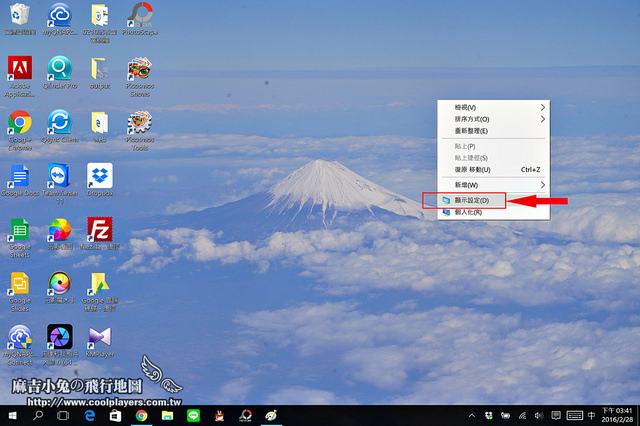
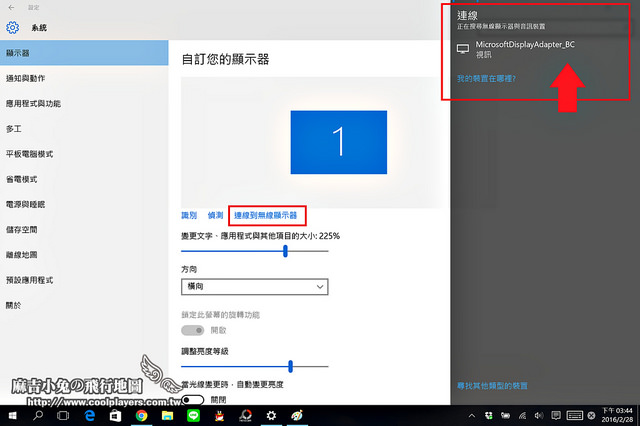
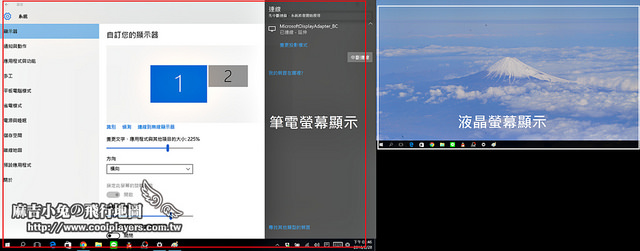
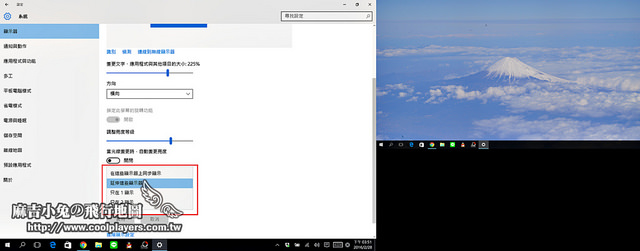
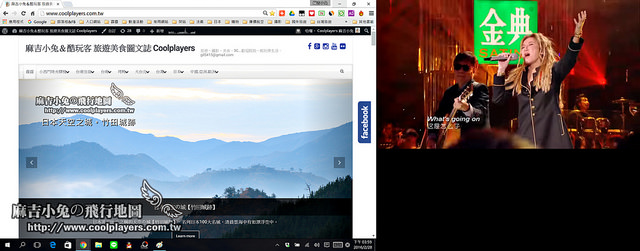

你好, 不好意思, 想請教一下你用這款【USB轉接&擴充線】連接surface pro 4時, 有試過將sd/micro sd的資料直接複製抄送到外置硬碟機嗎? 兩者都是以【USB轉接&擴充線】連接, 是否能同時使用及複製?
因有些牌子是做不到, 所以想請教一下你這款是否能順利使用。
希望收到你的回覆, 謝謝!